Привет всем!
В этой статье я расскажу как заменить стандартный лого на свой. Надо сказать, что меня попросил Kuzmich__40_reG сделать ему лого из его аватарки на форуме. Kuzmich__40_reG извини, я не сделал тебе лого, я сделал специально для тебя этот урок) Ну и, естественно, для всех кого это заинтересует) [p.s.]Возможно я не там создал тему, но ничего более подходящего я на форуме не знаю) Если что, прошу не ругаться)
Итак начнем. 1. Нам понадобится программа Halflife Logo Creator, которую вы можете скачать здесь(zalil.ru). Программа очень простая, не требует установки.
2. Скачав программу и распаковав архив запускаем файл HLC.exe и программа спросит каталог, в котором лежит файл hl.exe. Находим этот файл(у меня он в каталоге D:\Игры\HL-1.6) и жмем ОК.
Рис. 1
Если вы правильно указали каталог, то в окошке справа появится имя файла HL, как у меня на скрине) Ну и после того как вы нажмете ОК вы увидите вот такое окно:
Рис. 2
Это самое заглавное окно которое нам и нужно(оно же тут одно  ).
).
3. Создаем наше лого. Для этого у вас уже должен быть наготове файл с вашей картинкой. Я хотел показать на примере аватарки Kuzmich__40_reG - а, но решил что все-таки сделаю на примере своей(ну где посмотреть на мою аватарку думаю знаете). Сделать можно реально ЛЮБУЮ! картинку! Но есть одно НО! Как вы знаете, CS 1.6 не особо славится своей графикой(да потому что она там нафиг не сдалась), поэтому если вы решите выбрать для лого большое изображение, то в итоге его просто не будет видно. Лого может иметь максимальный размер 96х96, и сжатие картинки 1024х768, например, сделает ее абсолютно несмотрибельной. И это еще я не брал в расчет то, что глубина цвета понизится до 8-ми бит(обычно 24 бита). Выбирайте простые и интересные картинки с минимумом количества деталей и у вас может получиться отличное лого! Но мы отвлеклись.
Итак мы открыли программу и нам нужно открыть наш файл. Для этого жмем в левом верхнем углу кнопочку Open и там выбираем наш файл и либо 2 раза на него кликаем либо жмем "Открыть"(см. Рис 3).
Рис. 3
Вот что должно получиться в программе(рис.4):
Рис. 4
[p.s.]Я не буду описывать программу в целом, так как я в ней не пытался даже разобраться) Я опишу лишь то что нужно нам для создания лого. Сморим ниже:
Рис. 5
1. Главное окно с просмотром результата создания нашего лого.
2. "Total Pixels" - количество пикселей изображения. Если красное - значит много, зеленое - все ОК! Вот тут сам не до конца понял как оно работает и какой порог количества пикселей. Если делать больше 96х96 - иногда бывает зеленым, но лого в КС обрезается... В общем придерживайтесь 96х96 и будет вам щастье)
3. "Autosize" - грузим аватар, жмем эту кнопку и программа сама подгоняет ее под нужный размер)
4. "Resize" - изменят размер изображения если его меняли вручную. Подробнее ниже будет.
5." Image Height" и" Width" - ну думаю понятно, что это размеры изображения - ширина и высота)
6. "Reload Image" - если накосячили с изображением, игрались с другими кнопками или еще что - эта кнопка перезагружает изображение и возвращает его в первоначальный вид.
7. Здесь собраны различные утилиты настройки изображения. Понажимайте и все поймете)
Вот и все. Остались без обзора 2 кнопки в программе(Options обозревать нет смысла ><, хотя может позже немного напишу о ней)
Кнопка "Lanczos filter" - это набора каких-о фильтров, которые походу не работают(ну у меня не работали).
Кнопка "Make WAD" - создает наш лого.
Ну об этой программе больше ничего знать не нужно. И так я расписал чото много... Двигаемся дальше. Теперь нам нужно подстроить наше лого. Так как параметр "Total Pixels" с красным значением, то мы нажимаем кнопочку "Autosize" и программа сама уменьшает изображение:
Рис. 6
Как видите, программа подогнала мою аватарку под размер 96х96, значение "Total Pixels" стало зеленым, значит теперь это изображение можно использовать в качестве лого, но так как моя ава была не квадратной формы, изображение получилось вытянутым в ширину, что меня, например, не устраивает. Поэтому можно вручную поменять значение "Width" на такое, при котором ава будет нормального размера. Тут есть один нюанс: значение ширины и высоты должно быть кратным 16-ти(делиться на 16). Это немного странно, но как есть... Я для "нормализации" моего изображения выберу "80" и после вписывания нового значения нажимаем "Resize" - программа применит новое значение ширины к изображению:
Рис. 7
Вот теперь самое то что нужно) И как-бэ все в этой части. Мы сделали нужное нам изображение и теперь будем его сохранять.
4. Сохранение. Сохраняется наше лого с помощью кнопки "Make WAD". Но ее нажимать буде в самом конце. Сначала убеждаемся что у нас стоит галочка "Make a color logo fom mod" на "CounterStrike":
Рис. 8
После этого ставим галочку на "Save it to"(куда сохранить) и выбираем директорию сохранения(например "Рабочий стол")
Рис. 9
Вот здесь нужно сразу вписать правильное название нашего файла-лого:
Название 1-го сохраняемого файла - pldecal
Название 2-го сохраняемого файла - tempdecal
Теперь последовательность действий:
а) Убеждаемся в правильности расставления галочек(см. рис. 8)
б) Ставим галочку на "Save it to" и выбираем директорию(см. рис. 9)
в) В окне сохранения пишем название файла - pldecal
г) Нажимаем сохранить и нас возвращает в главное окно программы.
д) В главном окне программы нажимаем кнопку "Make WAD" и дожидаемся вот такого окошка:
Рис. 10
е) Убеждаемся, что на рабочем столе(ну или куда вы сохраняли) появился файл pldecal.WAD(.WAD может быть невидно, но это ничего страшного))
ж) Теперь повторяем все наши действия с пункта б), только название файла пишем tempdecal. И, если вы все сделали правильно, у вас на рабочем столе должны появитьcя 2 файла нашего лого в формате .WAD
[p.s.] Фуууф... Заколебался писать.. Лучше бы видеоурок записал...
5. Интегрируем наше лого в CS. Для этого копируем оба наших файла с рабочего стола в папку кс, а именно в папку \cstrike. У меня этот путь выглядит так: D:\Игры\HL-1.6\cstrike. В этой папке уже есть файлы с такими именами, поэтому операционная система спросит, заменять их новыми или нет. Ну тут естественно заменяйте(на всякий случай можете сохранить оригинальные файлы из папки cstrike в другу папку, чтобы если что вернуть их на место). После замены открываем CS, создаем какую-нибудь мапу и проверяем)
Все. Вроде написал достаточно понятно. Если буду возникать какие-либо вопросы пишите сюда или в личку.
[p.s.] Все орфографические, грамматические и смысловые ошибки искать и исправлять нет уже времени. Как есть так и будет.
Добавлено!
На некоторых серверах ваш лого может не отображаться или сбрасываться на стандартный. Чтобы этого не происходило, пропишите в консоли cl_allowupload 1. © _ZEMA_
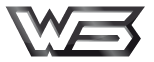






 ).
). 


















