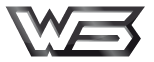(!)ВНИМАНИЕ! Данная статья подразумевается как дополнение к предыдущей статье - читать Поэтому в материале, который я не счел нужным дублировать будет присутствовать ссылка вида - [*см. <], ведущая на статью STILL47DEATH-a о записи звуков с помощью Sound Forge.
Вобщем я тоже решил выложить небольшой гайд по записи звуков с демо. Принцип абсолютно тот же что и в предыдущей теме, только другая программа - REAPER.Сама по себе программа очень простая и вместе с тем довольно эффективная. Она занимает меньше ресурсов чем Sound Forge, поэтому может быть полезна пользователям со слабыми компьютерами(например мне на Win 7 проще с ней).
Ну приступим.
1. Перенастройка звукового драйвера
Здесь практически ничего нового[*см. <]. Единственная разница - владельцам встроенных и слабых звуковых карт(а это большинство) нужно будет поиграться с громкостью записи устройства "стерео микшер".

(рис. 1)
Как видите, у меня громкость выкручена на полный минимум. Вот как-то только так получилось записать чистый звук. Чуть позже, при описании программы объясню как это определить без постоянной перезаписи и прослушки.
2. Краткое описание программы REAPER
Главное окно программы

(рис. 2)
Как видите я пронумеровал некоторые основные блоки для дальнейшей их расшифровки. Они нам и понадобятся для записи звука:
1. Главная панель управления звуковым файлом. Ну тут то уж понятно)
2. TimeLine или временная линия. На ней собственно и находится графическое представление дорожки звука(в виде кривой)
3. Блок дорожек. Собственно программа может работать одновременно с несколькими дорожками, и этот блок нам их наглядно демонстрирует.
4. Я называю этот блок "заглавный звук". Он регулирует уровни громкости всего проекта.
5. Блок, которая создается вместе с новой дорожкой. Имеет такие же возможности как и блок №4, только применяется к конкретной звуковой дорожке, а не ко всему проекту.
Ну и все. Этого можно было и не писать, но что бы уж потом не возникало вопросов...
3. Настройка программы REAPER
Итак, открываем из Главного меню "Options -> Настройки" или нажимаем "Ctrl+P":

(рис. 3)
Теперь мы видим окошко с настройками и в нем, слева, в дереве настроек выбираем "Audio" -> "Device":

(рис. 4)
Выставляем свои настройки(благо на русском все понятно). По сути нам нужно выставить:
"Звуковая" - DirectSound
"Устройство" - Ваша звуковая карта(в обоих полях).
Владельцам слабых звуковых карт советую поставить "Частотный" на 16 бит. Иначе запись звука будет отставать от реального времени.
Ну и "Дискретизация" можно выставить под HL. [*см. <]
Остальное оставляем как есть.
Все. Мы готовы к записи звуков.
3. Запись
Итак, мы открыли программу, создали новый проект("File" -> "Новый проект" или "Ctrl+N"). Нам нужно создать дорожку для нашего звука. Для этого щелкаем правой кнопкой мыши на блоке с номером 3(см. рис. 2) и выбираем "Вставить звуковую дорожку" либо нажимаем Ctrl+T. У нас создалась новая дорожка(также можно увидеть на рис. 2). Нам нужно "сказать" программе, что эта дорожка будет использоваться для записи звуков. Для этого на звуковой дорожке, слева под ее номером есть кнопка с буквами "ar". Мы ее нажимаем и она становится красной(включена) как на рисунке ниже:

(рис. 5)
Все. Программа знает, что на эту дорожку мы будем записывать звук. Нам остается лишь нажать кнопку "Запись" на главной панели управления звуковым файлом и продолжить свои действия по записи - ([*см. <] пункт 4).
Демонстрация записи:

(рис. 6)
Вот тут следует вернуться к пункту 1. Я говорил, что возможно придется поиграться с громкостью записи. На скрине работающей программы можно заметить, что присутствует "датчик громкости", как я его называю

(рис. 7)
Он постоянно колеблется вверх и вниз так как "слышит" музыку. Так вот, нормальный уровень громкости, это когда датчик 85-90% времени звуковой дорожки колеблется в пределах от 18 до 6(я не знаю в чем это измеряется). У меня на скрине уровень немного выходит за границу - но это нормально. А плохо это вот так:

(рис. 8)
Уровень зашкаливает 100% времени. При воспроизведении весь звук будет напичкан различными шумами, тресками и прочей фигней которая совсем не нужна. Чтобы определить, нормально ли выставлен уровень звука, достаточно открыть окно с программой и подготовив ее к записи нажать кнопку определяющую записывающую дорожку(рис. 5). После этого, если вы включите любой звуковой файл в проигрывателе(например в WinAMP-e) уровень(рис. 7) будет реагировать на звук даже если кнопка записи еще не нажата. Соответственно, открыв окно регулировки громкости записывающего устройства(рис. 1) и перемещая ползунок громкости можно добиться нужного уровня.
Еще хочу добавить, что для правильного прекращения записи, нужно сначала нажать кнопку "Запись" на панели управления(отжать) а потом остановить воспроизведение кнопкой "Стоп".
4. Сохранение
Наверное единственный минус который меня опечалил - отсутствие сохранения в .mp3( Но проблема оказалась вполне решаема. Для возможности сохранения в .mp3 нужно в корневую папку с программой добавить фаил lame_enc.dll(у меня это "C:\Program Files\REAPER") и все, можно сохраняться в mp3. Чтобы сохранить звук нужно открыть вкладку "File" и выбрать там "Экспорт..." либо нажать сочетание "Ctrl+Alt+R". После этого мы увидим вот такое окошко:

(рис. 9)
В принципе, программа имеет дефолтные настройки сохранения довольно неплохие. Если сохраняете звук в первый раз, то в строчке "Формат" нужно будет выбрать MP3. Ну и в разделе "Выходной файл" следует указать имя файла и путь сохранения(делается посредством кнопки "Обзор"). Все остальные настройки могут ставится по принципу "чем больше - тем лучше".
Вот и закончен гайд. Надеюсь я все описал доступно и подробно. Если есть где-либо в тексте орфографические или другие ошибки - прошу простить. Писал на работе постоянно отвлекаясь. Если Администрация разрешит, то могу залить эту программу последней версии с кряком, русификатором и "lame_enc.dll".
На этом все. Спасибо за внимание. Прошу извинить за использование "не профессиональных терминов")
[p.s.] Будучи дома добавлю материал по перенастройке звукового драйвера в Win 7, так как там есть некоторая запарка.